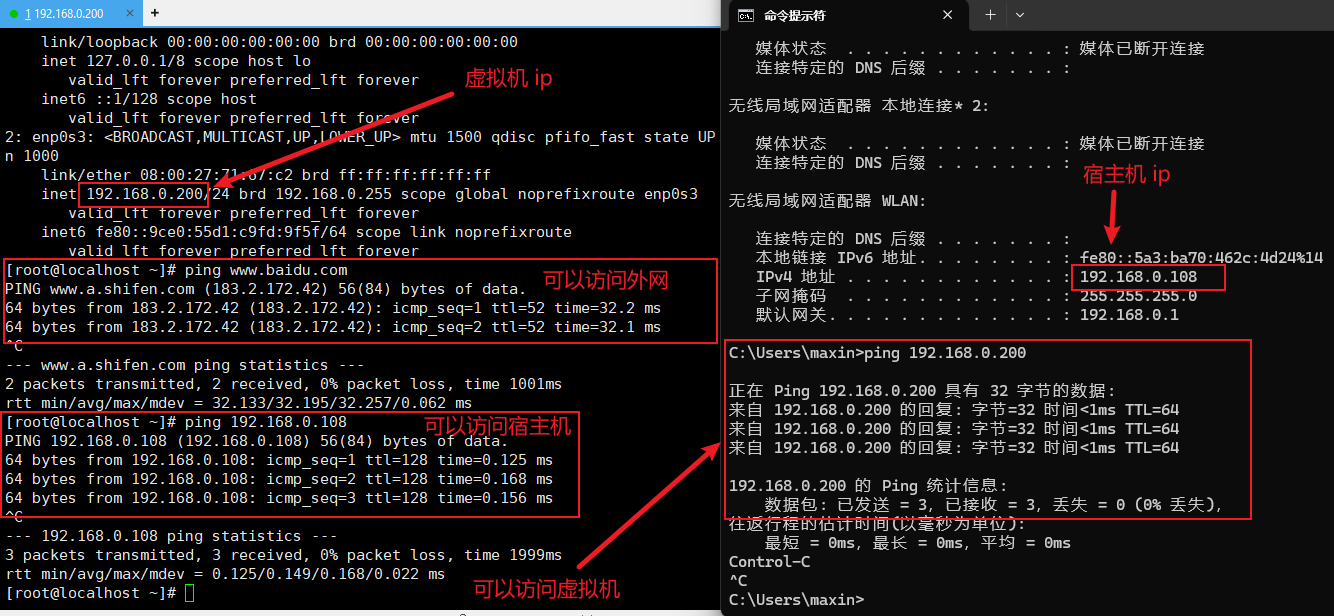VirtualBox
2089字约7分钟
2024-09-21
介绍
Oracle VM VirtualBox 是全球广受欢迎的开源跨平台虚拟化软件。使用该软件,开发人员能够在一台设备上运行多个操作系统,更快地交付代码
我们可以在 Windows 主机上安装 Linux、Mac 等系统,也可以在 Mac 上安装 Windows 等系统,下面除了演示如何安装 VirtualBox,还会演示如何安装 Centos 系统
安装
VirtualBox 下载
步骤 1,点击下面地址进行下载
历史版本下载地址:https://www.virtualbox.org/wiki/Download_Old_Builds_7_0
步骤 2,选择
7.0.12版本下载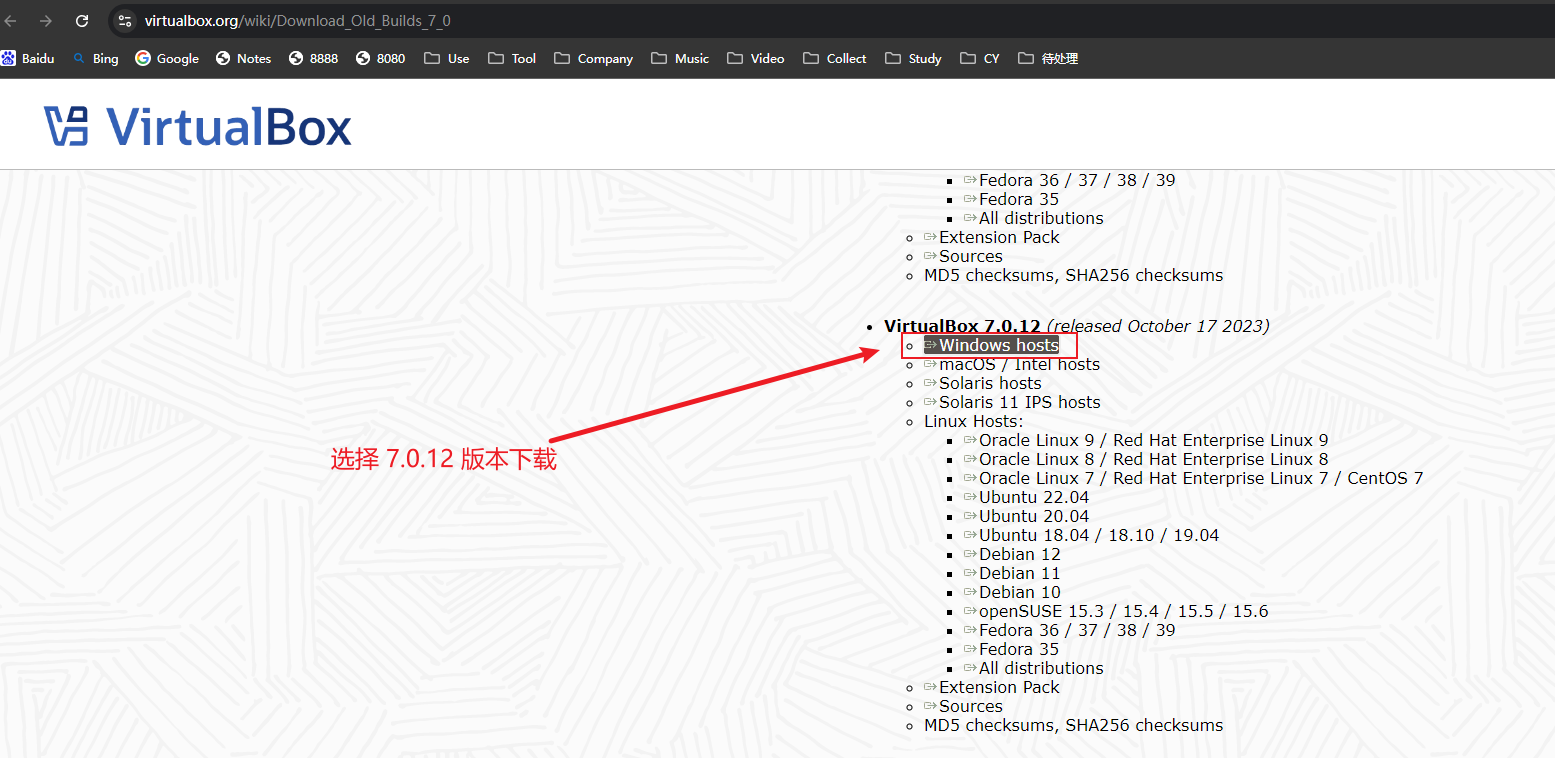
提示
7.0.12 以上版本安装目录只能选择 C盘,这里就选择 7.0.12 版本安装
结束
VirtualBox 安装
步骤 1,双击下载的安装文件
VirtualBox-7.0.12-159484-Win.exe,点击下一步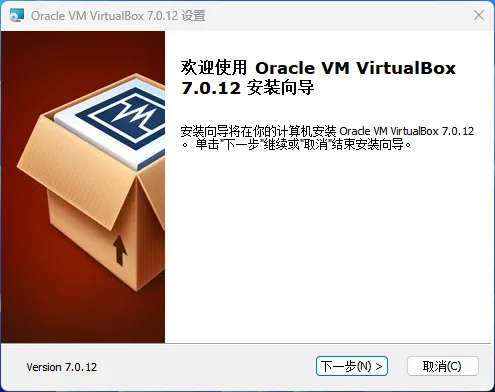
步骤 2,选择安装目录,下一步

步骤 3,选择是
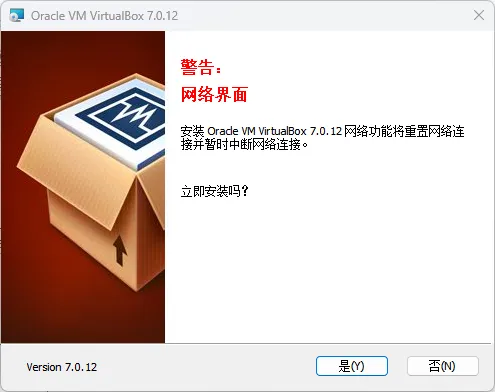
步骤 4,选择是
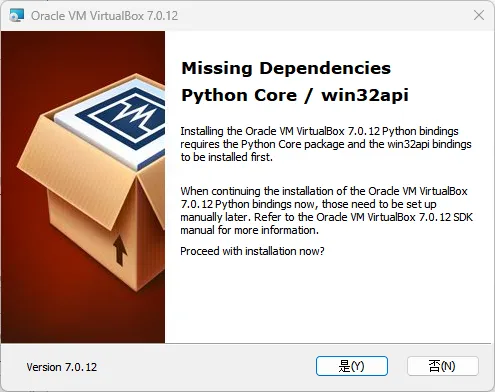
步骤 5,点击安装
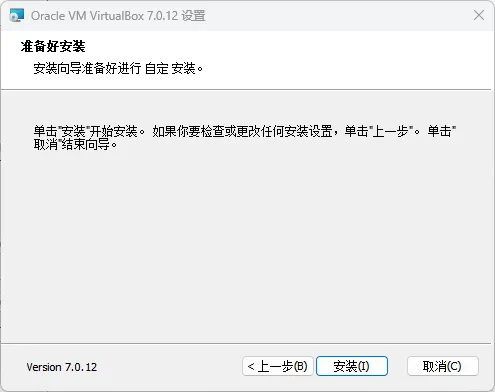
步骤 6,点击完成
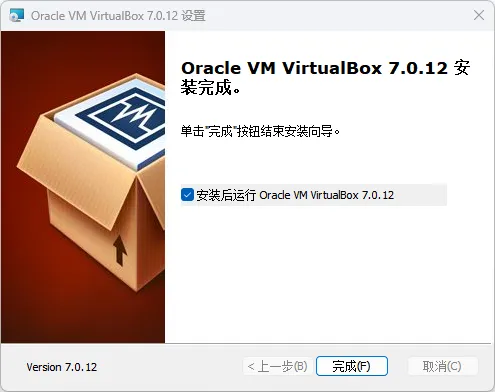
结束
Centos7 镜像下载
步骤 1,,点击下面地址进行下载
步骤 2,点击
7.9.2009目录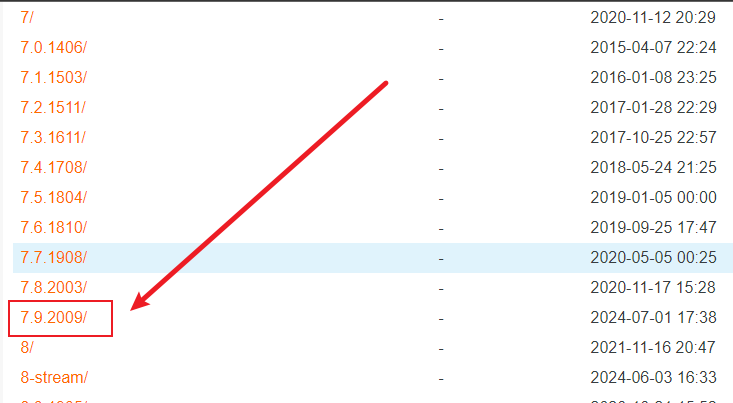
步骤 3,点击
isos目录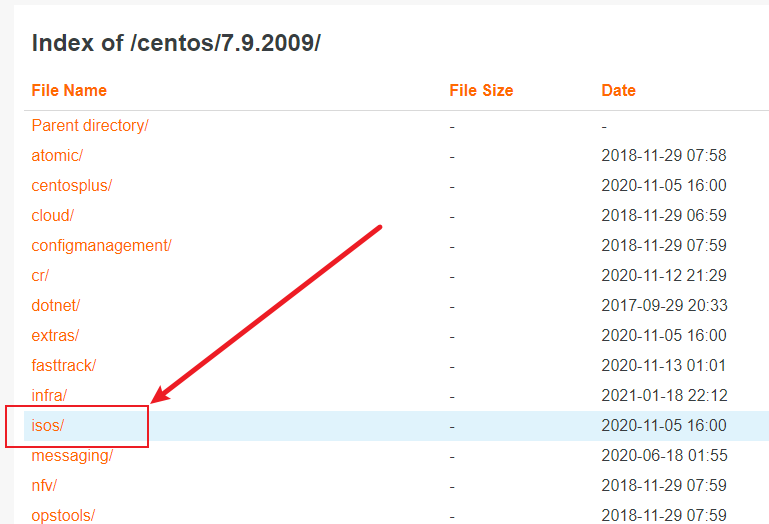
步骤 4,点击
x86_64目录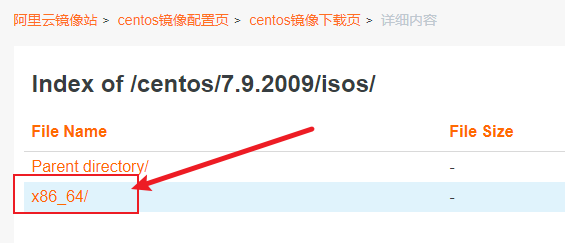
步骤 5,点击
CentOS-7-x86_64-Minimal-2009.iso进行下载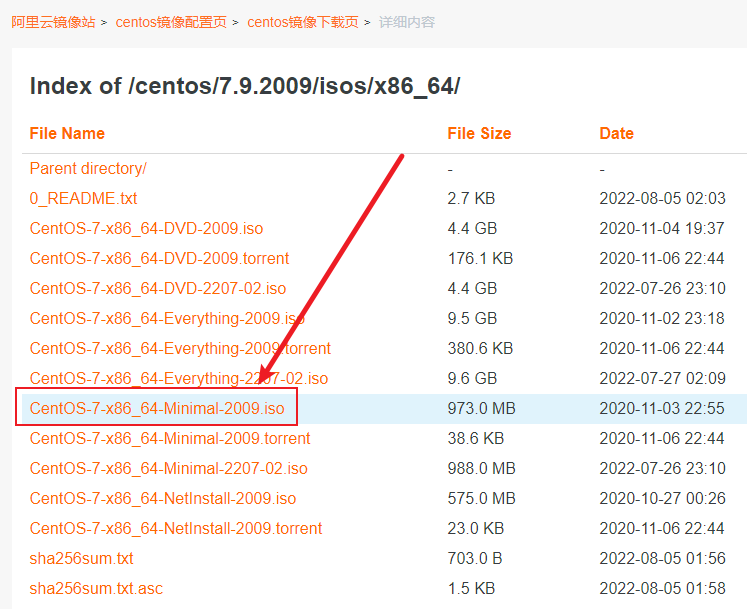
提示
选择 Minimal 版本的镜像下载,比较小
结束
VirutalBox 安装 Centos7 系统
步骤 1,打开
VirutalBox后点击新建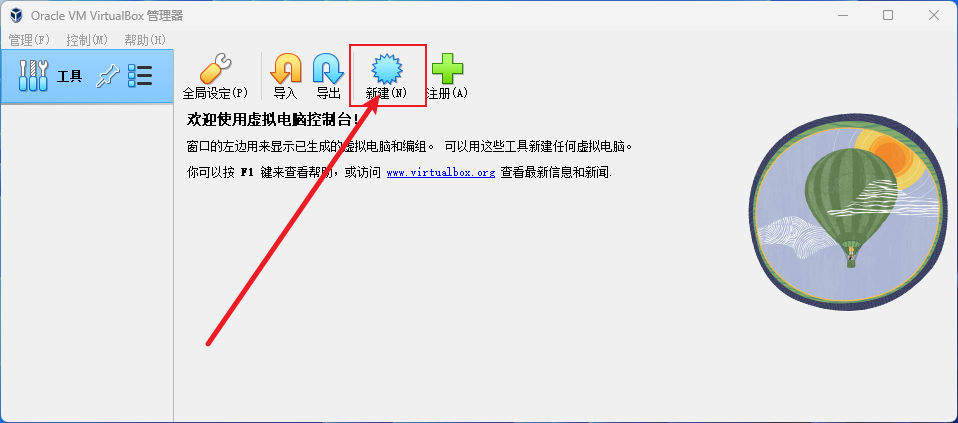
步骤 2,自定义名称以及选择系统安装目录,这里我们先不指定虚拟光盘目录
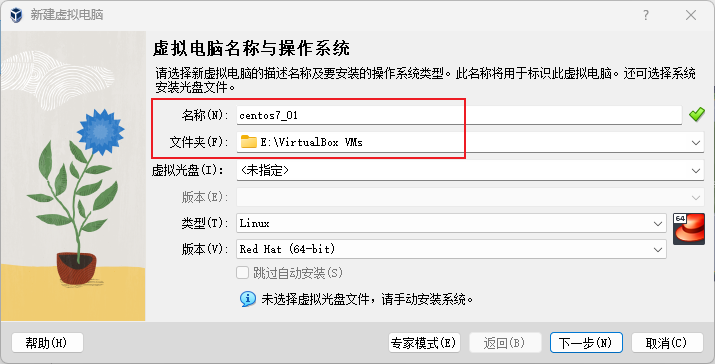
步骤 3,选择系统内存大小和处理器数量,1核2G一般是够用了,后续也可以根据需要调整
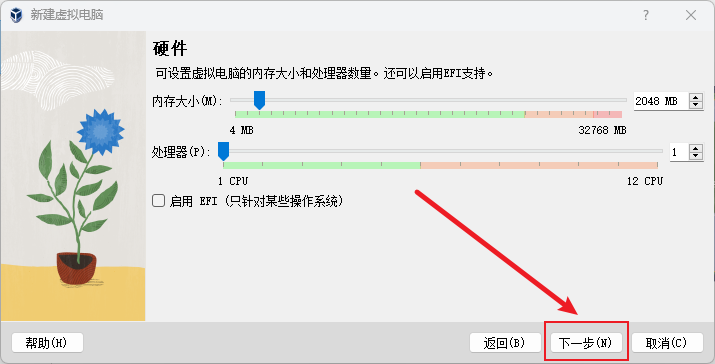
步骤 4,设置虚拟磁盘大小,一般 20G 也够了,适当设置大一点也可以,不勾选预先分配全部空间
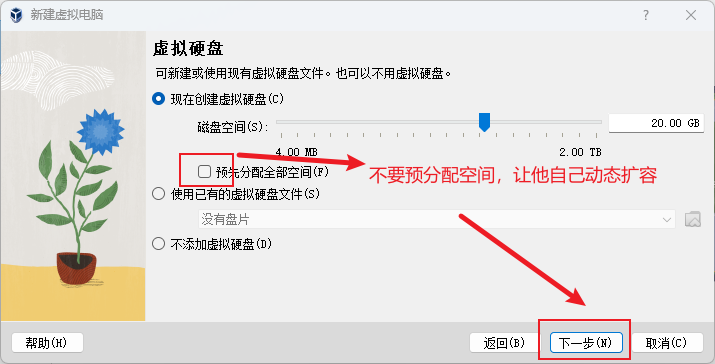
步骤 5,前面我们勾选的虚拟电脑配置如下,点击完成
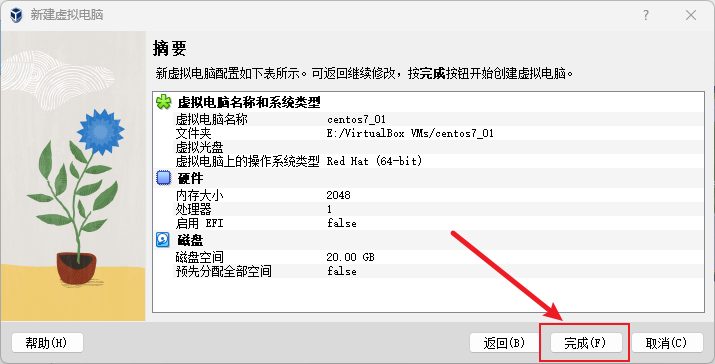
步骤 5,在
VirutalBox界面点击启动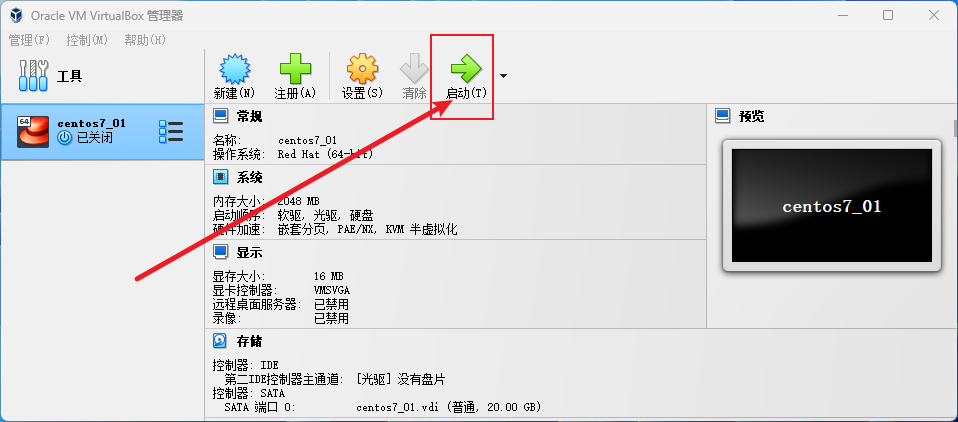
步骤 5,选择我们之前下载好的镜像,点击挂载并尝试启动
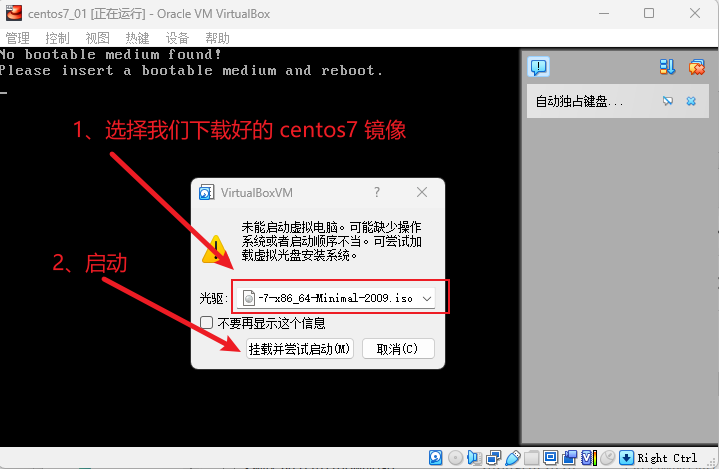
步骤 5,勾选不再提示,点击捕获。后续鼠标想从虚拟机中移出按下右边的
ctrl键就可以了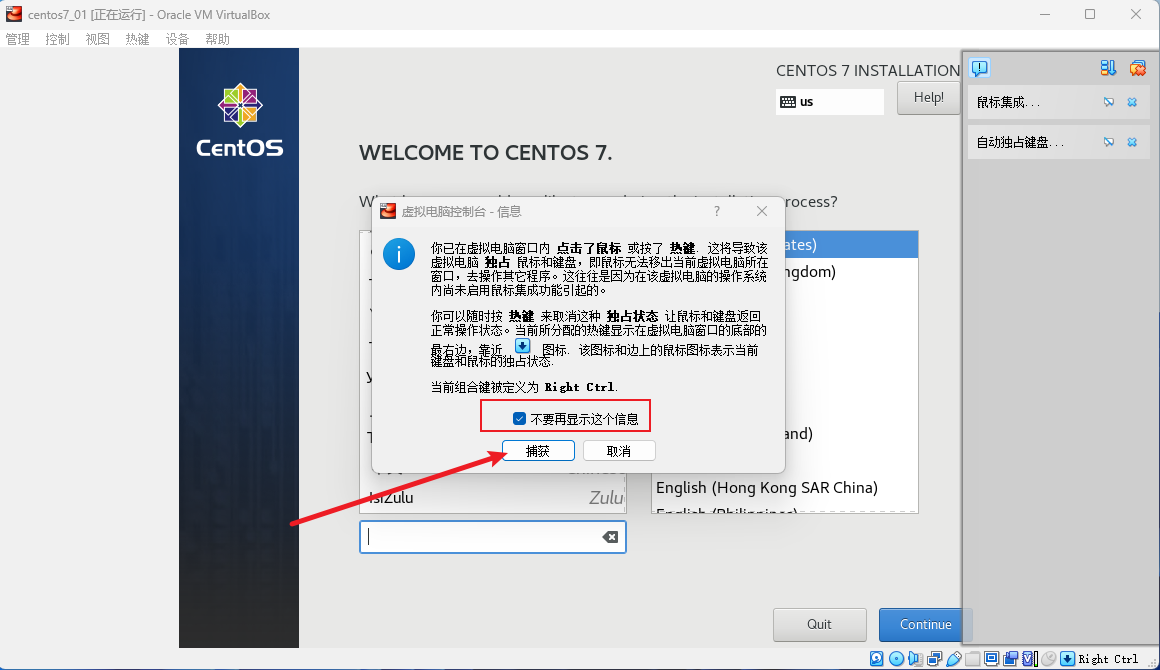
步骤 5,语言选择
中文-简体中文(中国)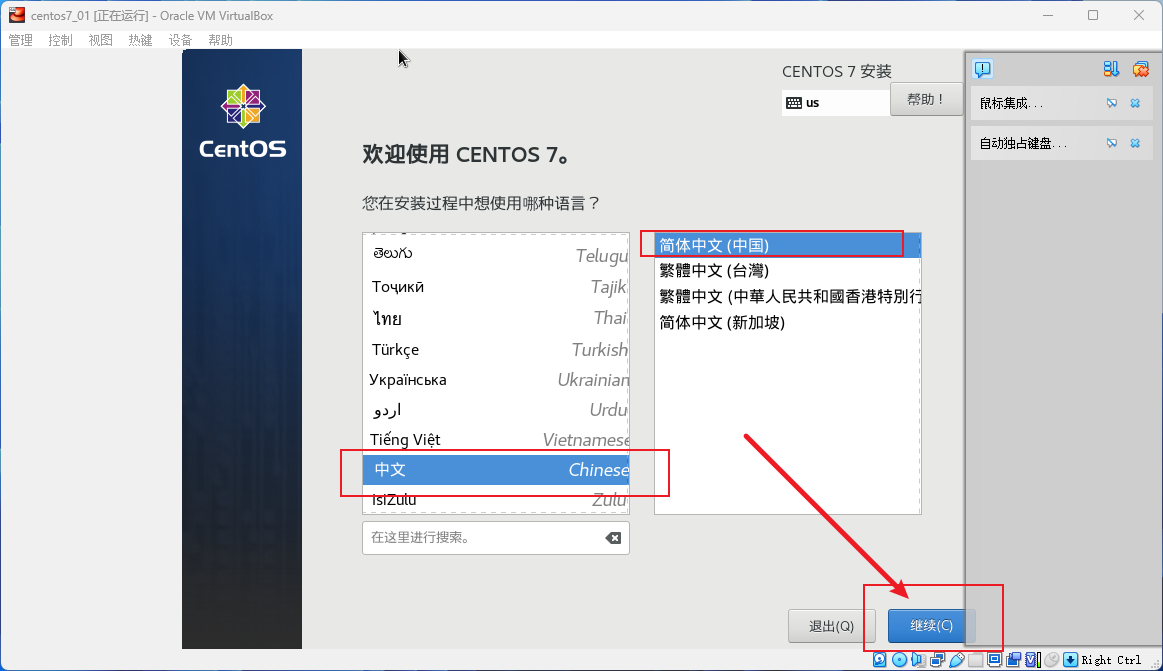
步骤 5,安装位置:直接点进去选择唯一的这一块磁盘就行,然后点击完成返回
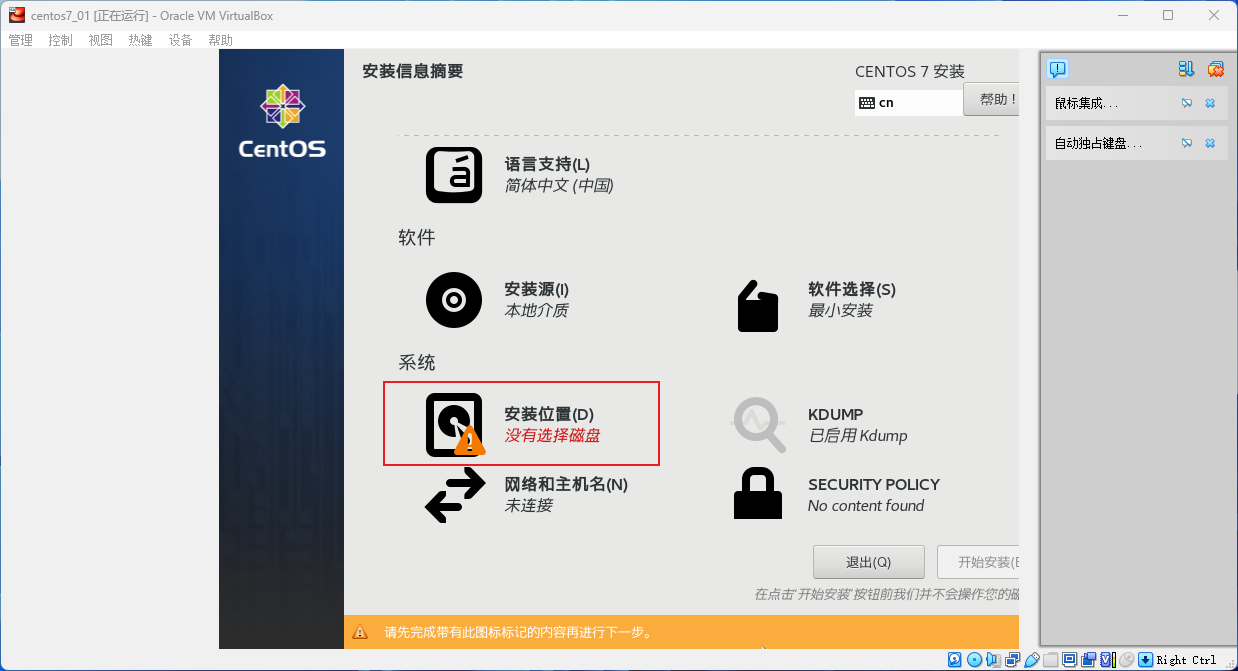
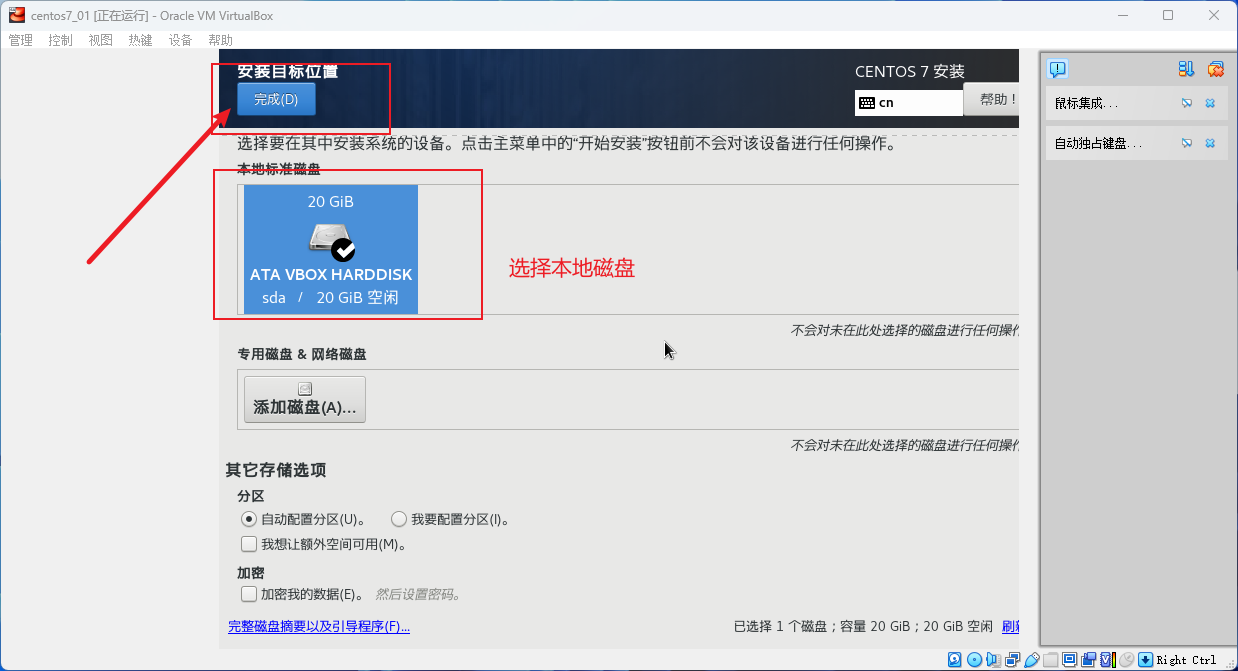
步骤 5,网络和主机名:点进去选择打开网络,不打开系统无法访问外网(没打开也没关系,后续也可以重新设置)
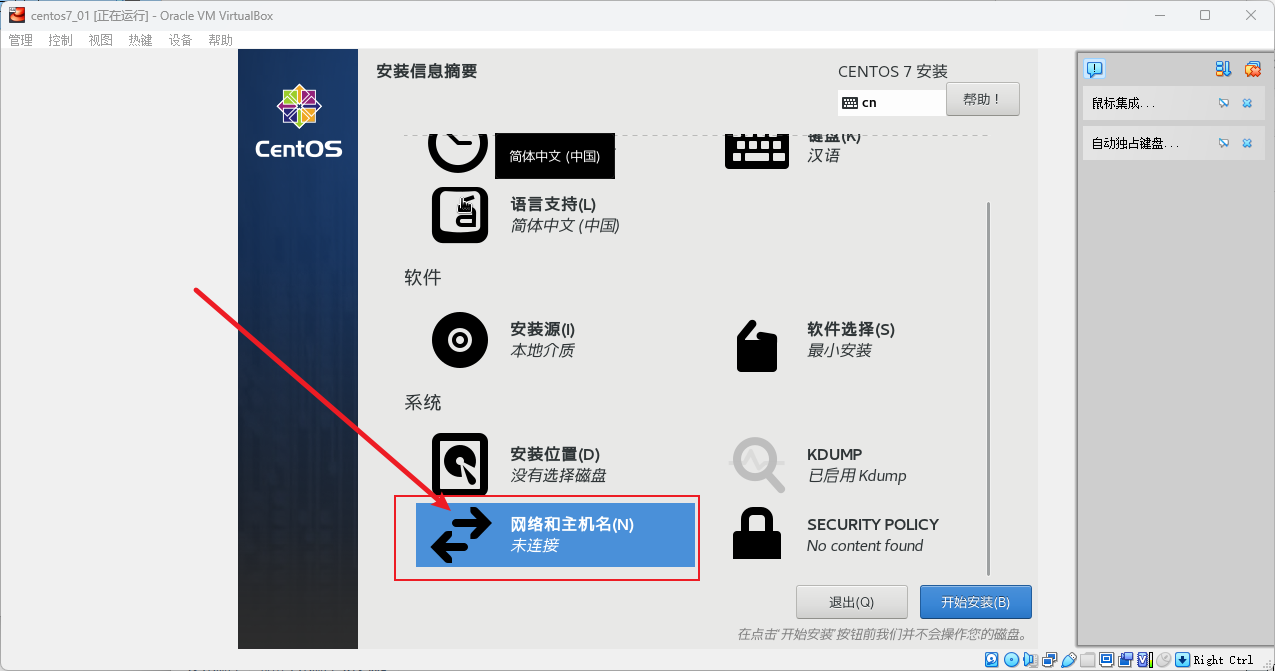
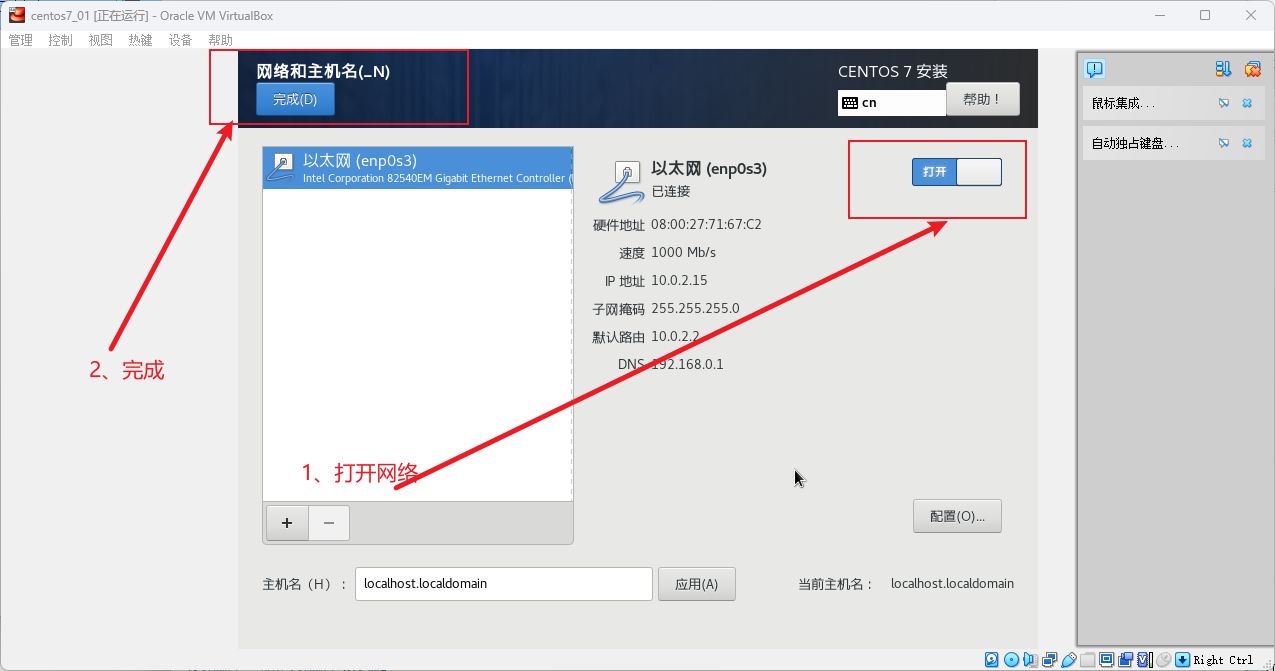
步骤 5,配置完安装位置、网络和主机名,直接点击开始安装

步骤 5,设置一下
root账户密码,后续开机登录需要使用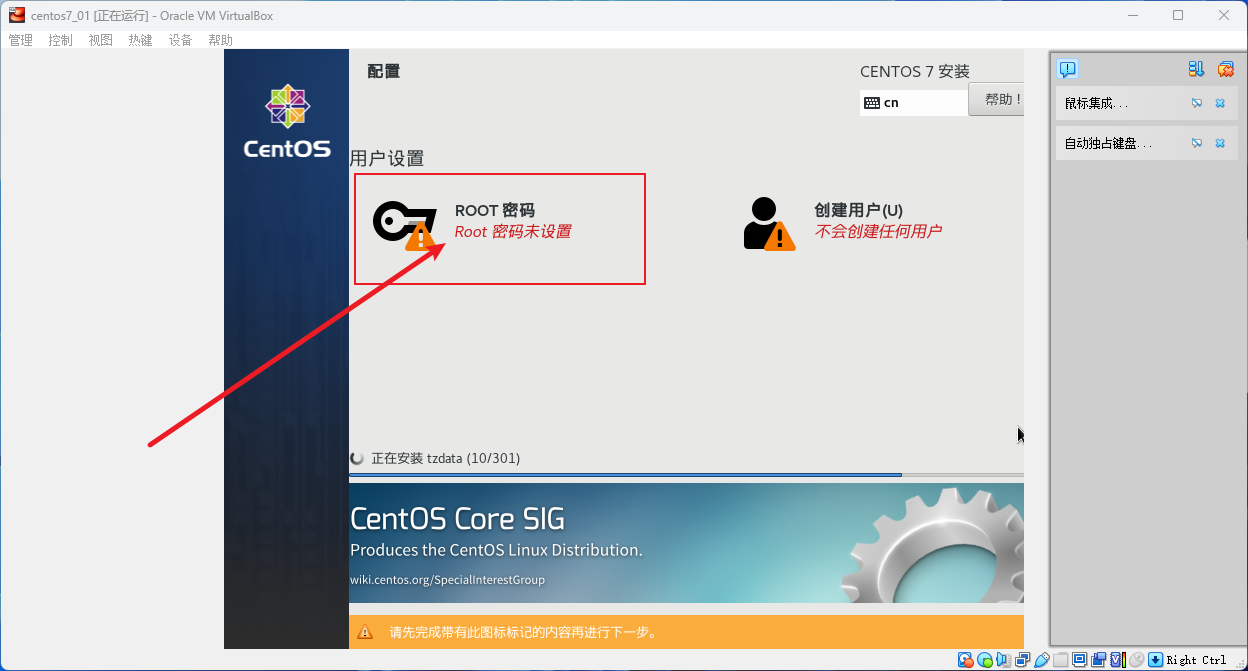
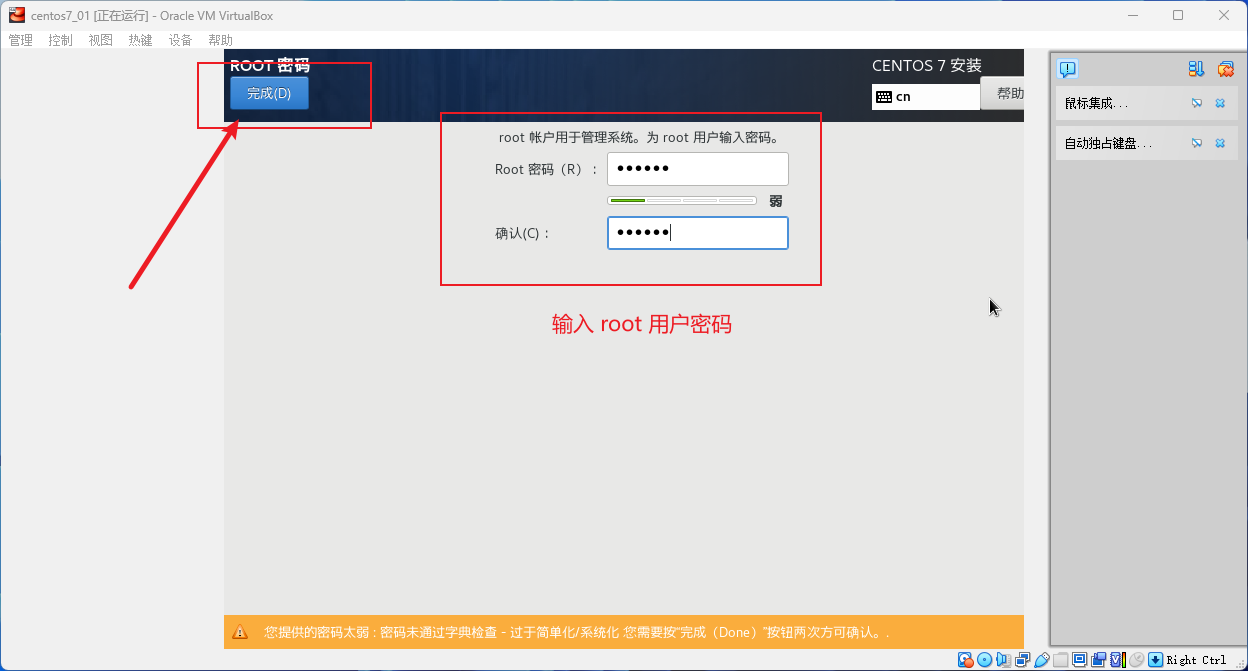
步骤 5,等待系统安装完成,点击重启
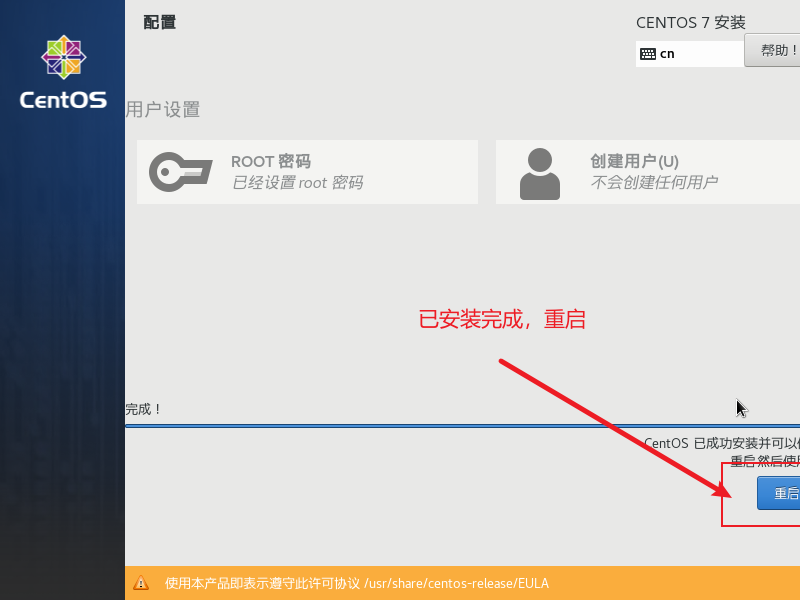
步骤 5,输入
root账号,密码是前面自己设置的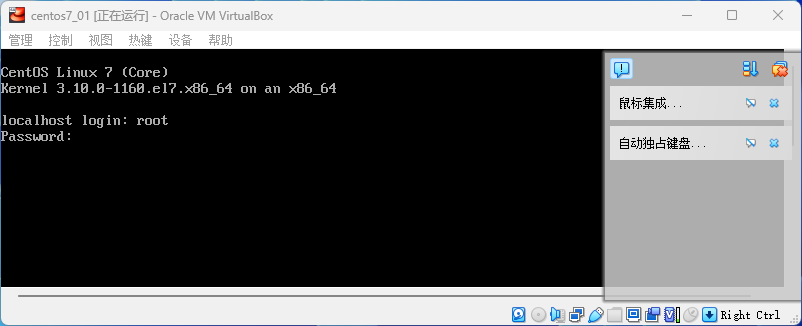
步骤 5,执行命令
ping wwww.baidu.com,确认虚拟机网络可以访问到网络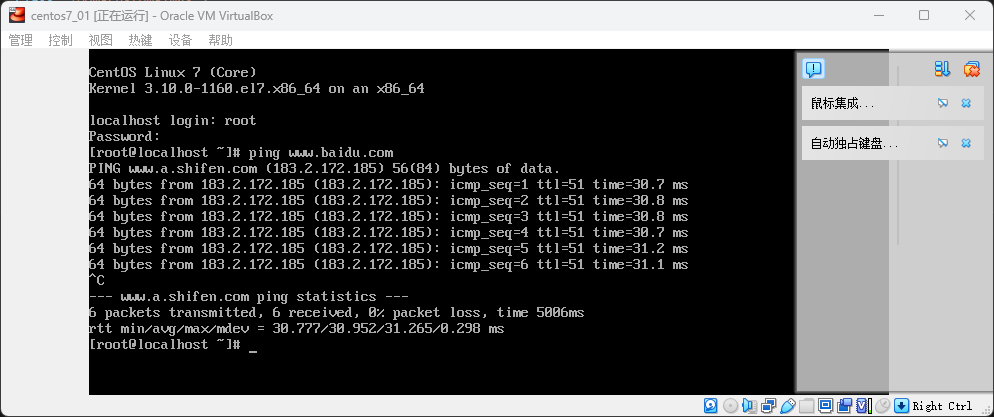
结束
提示
下载软件需要用到 yum,系统的镜像源网络可能是无法访问的,我们需要更换镜像源
# 备份原有镜像源
mv /etc/yum.repos.d/CentOS-Base.repo /etc/yum.repos.d/CentOS-Base.repo.backup
# 下载阿里云镜像源
curl -o /etc/yum.repos.d/CentOS-Base.repo http://mirrors.aliyun.com/repo/Centos-7.repo虚拟机网络配置
提示
根据需要选择合适的网络模式,学习使用直接选择桥接网卡模式,并且配置静态 IP(重启虚拟机 ip 不变)
另外,如果虚拟机 ping 宿主机 ip 不通,可能是由于宿主机的防火墙导致,关闭后尝试
三种网络模式
| 模式名称 | 特点 |
|---|---|
| 网络地址转换(NAT) | 虚拟机可以访问外部网络,但是外部网络不可访问虚拟机 |
| 桥接网卡 | 与主机属于同一网段的独立网络,可以被宿主机以及局域网内其他主机访问 |
| 仅主机(Host-Only)网络 | 虚拟机可以被宿主机访问,但是虚拟机不可访问外网 |
常用模式:
1、仅主机(Host-Only)网络
+网络地址转换(NAT)2、桥接网卡
模式对比
| 访问权限/模式名称 | 网络地址转换(NAT) | 仅主机(Host-Only)网络 | 仅主机(Host-Only)网络 + 网络地址转换(NAT) | 桥接网卡 |
|---|---|---|---|---|
| 虚拟机访问宿主机 | √ | × | √ | √ |
| 虚拟机访问外部网络 | √ | × | √ | √ |
| 宿主机访问虚拟机 | × | √ | √ | √ |
| 同网段主机访问虚拟机 | × | × | × | √ |
网络地址转换(NAT)
在 VirutalBox 界面点击 设置,点击 网络,选择 网卡1 的连接方式为 网络地址转换(NAT),点击 确定 后启动虚拟机
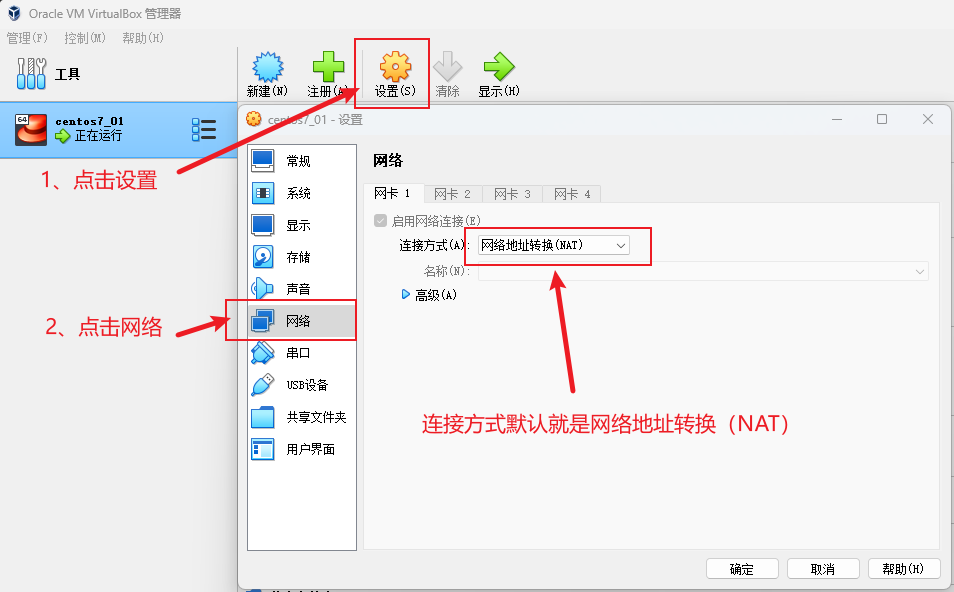
启动后我们可以看到虚拟机可以访问宿主机以及外部网络,宿主机无法访问虚拟机
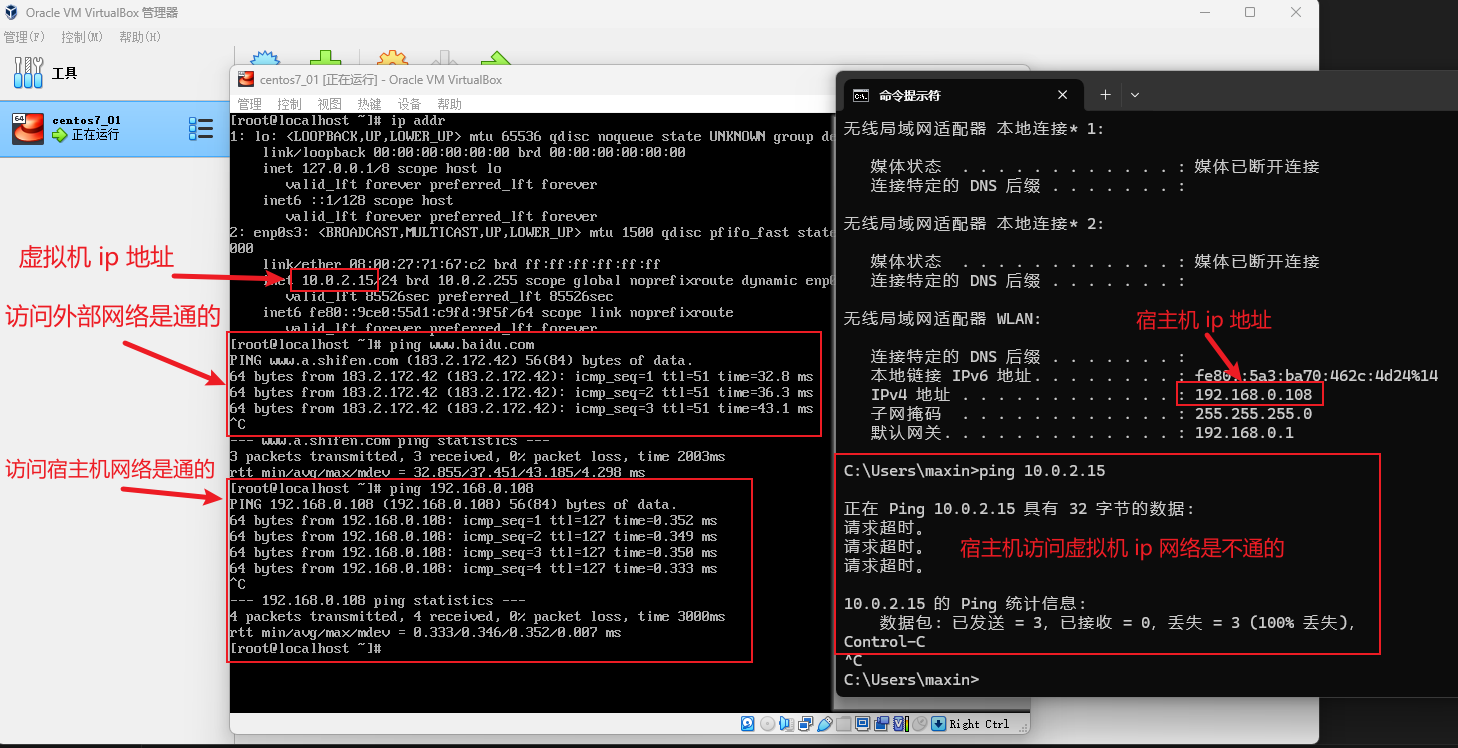
仅主机(Host-Only)网络
在 VirutalBox 界面点击 设置,点击 网络,选择 网卡1 的连接方式为 仅主机(Host-Only)网络,点击 确定 后启动虚拟机
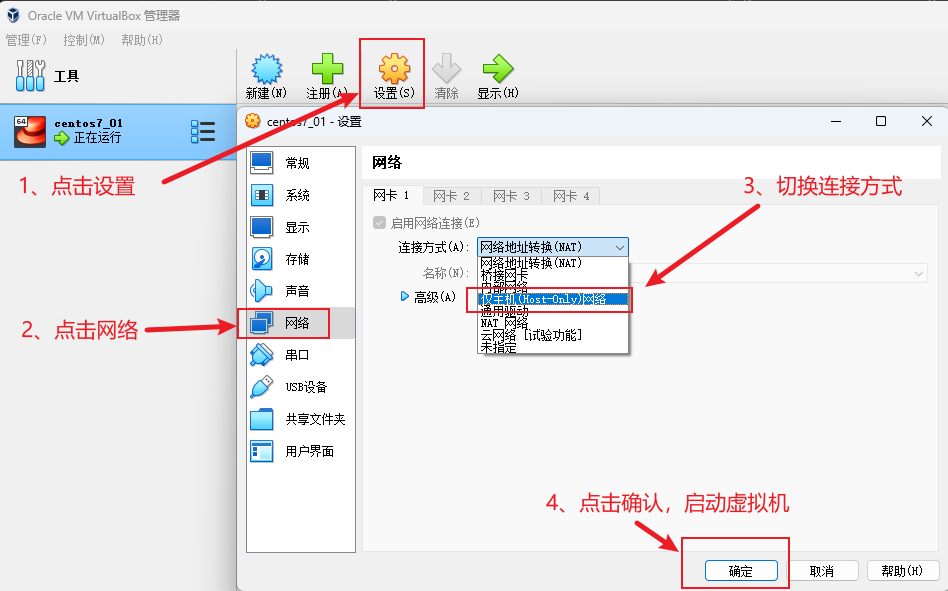
启动后我们可以看到虚拟机无法访问宿主机以及外部网络,宿主机可以访问虚拟机
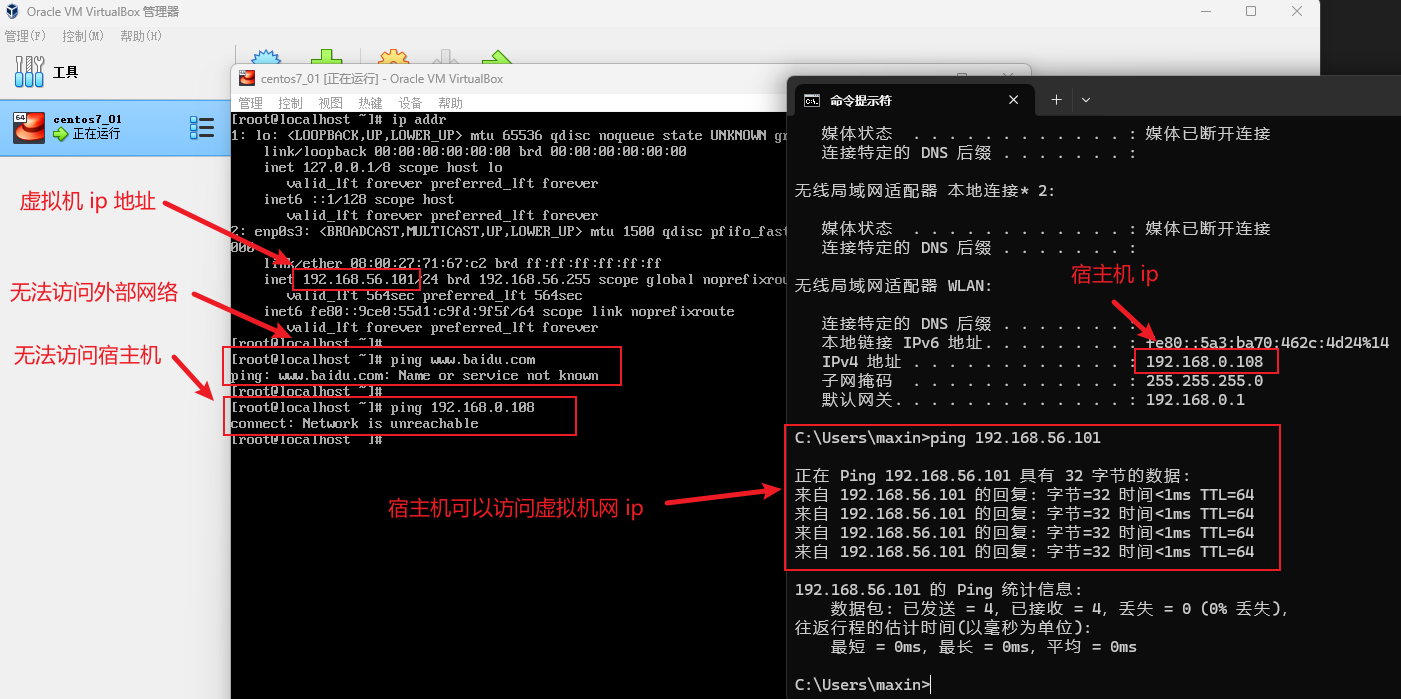
仅主机(Host-Only)网络 + 网络地址转换(NAT)
在 VirutalBox 界面点击 设置,点击 网络,网卡1 的连接方式保持为 仅主机(Host-Only)网络,选择 网卡2 的连接方式为 网络地址转换(NAT) 并 启用网络连接,点击 确定 后启动虚拟机
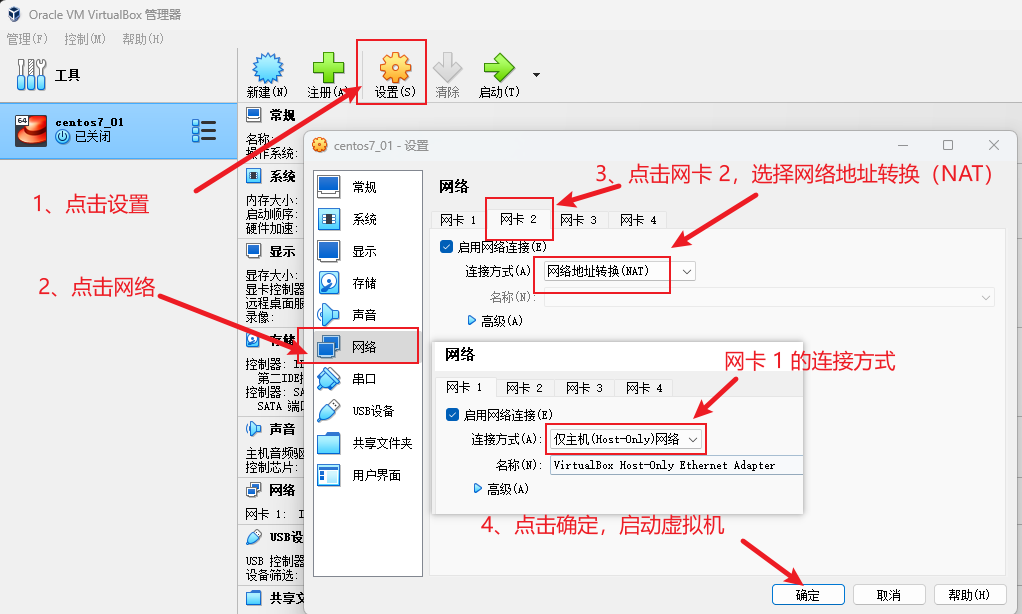
启动后我们可以看到虚拟机可以访问宿主机以及外部网络,宿主机可以访问虚拟机

桥接网卡
在 VirutalBox 界面点击 设置,点击 网络,选择 网卡1 的连接方式为 桥接网卡,点击 确定 后启动虚拟机
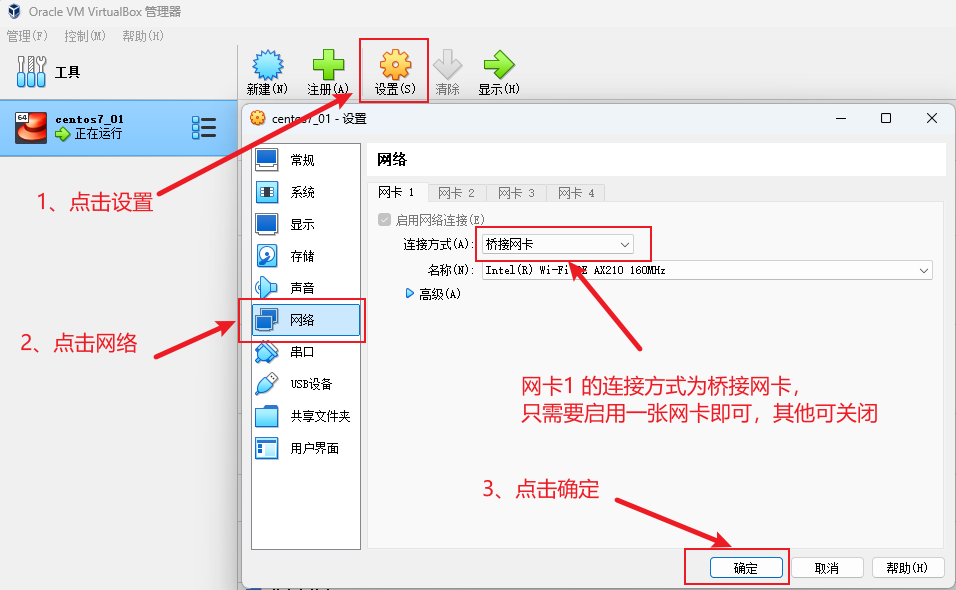
启动后我们可以看到虚拟机可以访问宿主机以及外部网络,宿主机可以访问虚拟机,并且虚拟机与宿主机处于同一网段,意味着同局域网的主机都可以访问虚拟机

配置静态 IP
虚拟机 ip 默认是随机分配的,ip 有时候可能会变化,长期使用可以选择配置静态 ip
编辑对应网卡,我这里对应的是 enp0s3,命令为:vi /etc/sysconfig/network-scripts/ifcfg-enp0s3
TYPE="Ethernet"
PROXY_METHOD="none"
BROWSER_ONLY="no"
BOOTPROTO="static"
DEFROUTE="yes"
IPV4_FAILURE_FATAL="no"
IPV6INIT="yes"
IPV6_AUTOCONF="yes"
IPV6_DEFROUTE="yes"
IPV6_FAILURE_FATAL="no"
IPV6_ADDR_GEN_MODE="stable-privacy"
NAME="enp0s3"
UUID="bf3deba0-70a7-461b-8485-3e10fd42e997"
DEVICE="enp0s3"
ONBOOT="yes"
IPADDR="192.168.0.200"
NETMASK="255.255.255.0"
GATEWAY="192.168.0.1"
DNS1="114.114.114.114"
DNS2="8.8.8.8"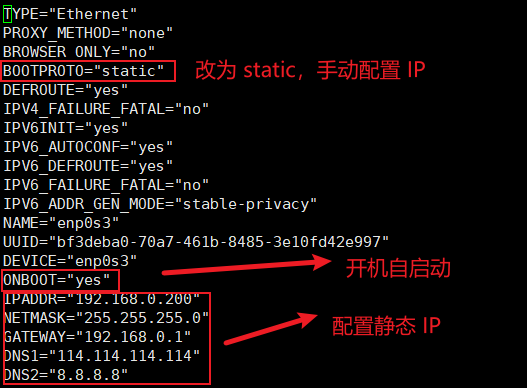
修改完成后执行命令重启网络 systemctl restart network,验证 ip 是否为配置的静态 ip,以及虚拟机与宿主机、外部的网络情况